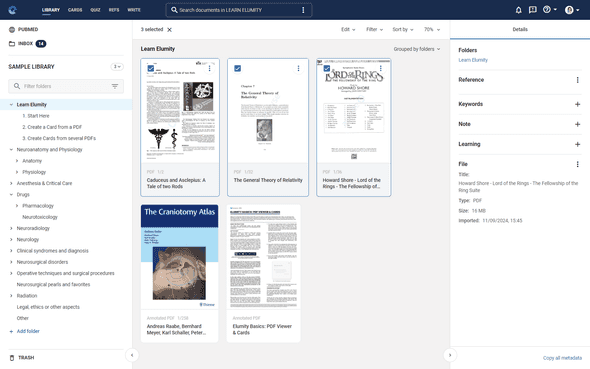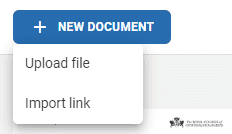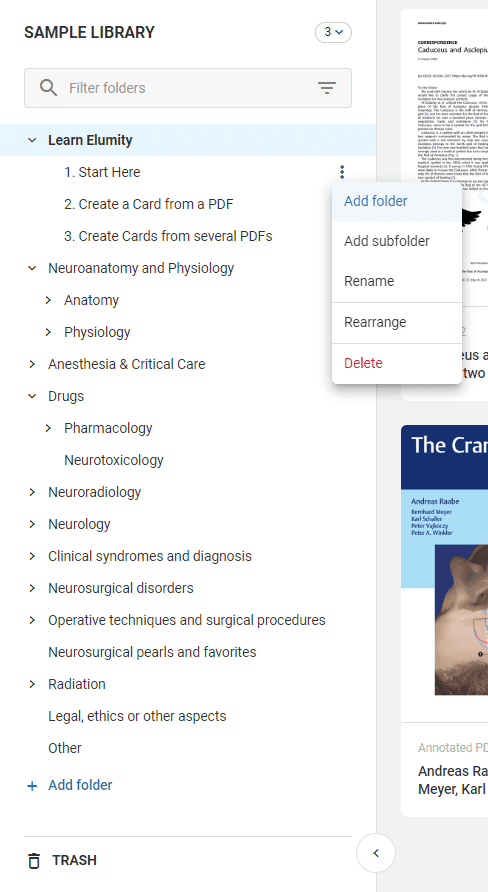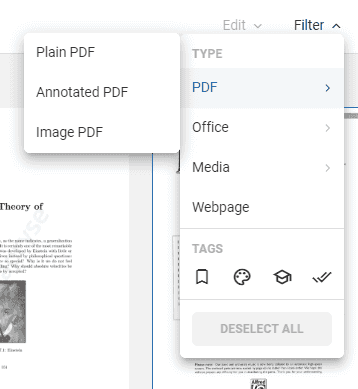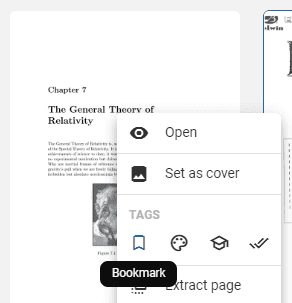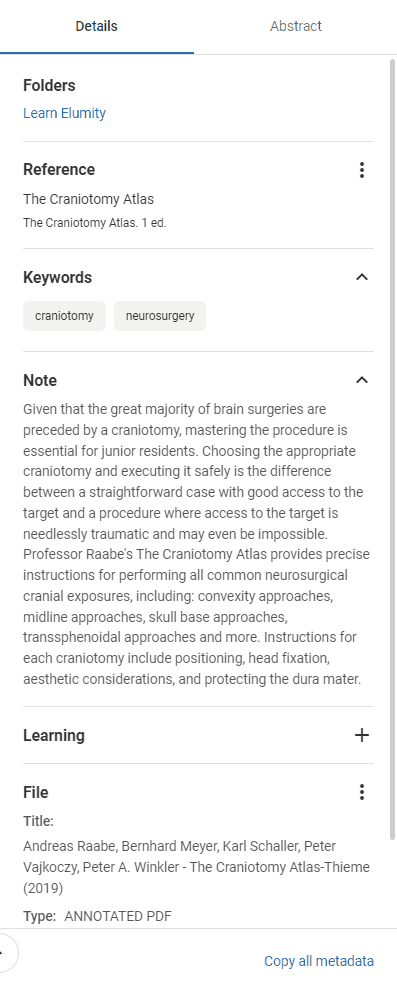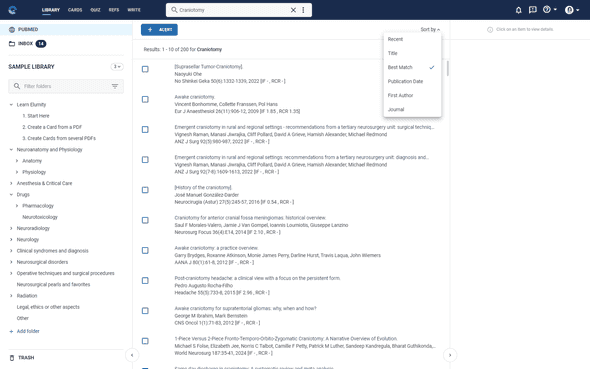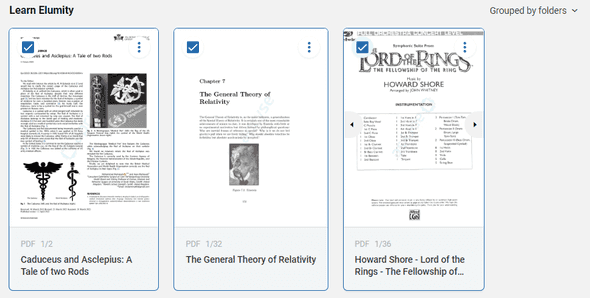Using the Library
Navigating the Library
The Library is your central hub for organizing and accessing all your documents. It provides you with tools to manage, tag, filter, and sort your content, ensuring everything is in its right place. This is essential for effective knowledge management and research.
The sidebar on the left allows you to switch between different libraries if you have multiple ones, and navigate through your folders and chapters.
Uploading Documents
To upload a document, click on the + New Document button at the top of your screen. You have two options:
- Upload File: Select this option to upload documents, images, videos, audio files, or standard document formats from your device.
- Import Link: If you want to import a webpage as a PDF, select this option, enter the URL, and Elumity will convert the page into a PDF for you.
Organizing Documents with Folders
Your Library structure is organized into folders and subfolders, which function like folders to help you categorize your content. You can add, rename, rearrange, and delete folders using the three-dot menu next to each folder name.
To create a new folder or folder:
- Click on
+ Add folderat the bottom of the folder list. - Right-click any folder to add a subfolder, rename, rearrange, or delete it.
Viewing and Managing Files
You can switch between different views for your documents within the Library. Simply click on a document to get a preview or double-click to open it in full. The right-click menu offers several management options such as opening, setting a cover, extracting pages, copying, renaming, moving, downloading, sending, or moving the document to trash.
Filtering and Sorting Documents
Elumity provides robust filtering options to help you find what you need quickly:
- Click on the
Filteroption to filter by document type (PDF, Office, Media, Webpage). - Filter by tags like Annotate, Done, Learning, or Reference.
- Use the search bar to search through your files based on keywords or metadata.
You can sort documents using the Sort by dropdown menu. Options include sorting by Recently uploaded, Date created, Title, or Type, in ascending or descending order.
Tagging Documents
Tags help you organize and manage your documents more effectively. You can use tags such as Reference, Keywords, Note, or Learning to categorize your documents. To tag a document, open it and use the panel on the right side to add or remove tags as needed.
You can also filter by these tags when searching for documents in your Library.
Using the Details Panel
When you click on a document, the right-hand side of your Library view shows the Details panel. This panel provides additional information, including:
- Folders: Shows where the document is located within your Library.
- Reference: Displays any references associated with the document.
- Keywords: A place to add or edit keywords.
- Notes: Add any additional notes relevant to the document.
- Learning: Manage the learning tags to track your study progress.
- File Information: File name, size, type, and import date.
PubMed Integration
Elumity integrates seamlessly with PubMed, allowing you to search and import academic articles directly into your Library. Click on PUBMED on the left sidebar, search for the articles you need, and add them directly to your Library or any chapter.
Using the Library Inbox
The Inbox located in the sidebar contains documents that have been shared with you by other Elumity users. You can view, organize, and integrate these documents into your Library.
Deleting and Recovering Documents
To delete a document, right-click on it and select Move to Trash. The deleted document will be sent to the TRASH folder at the bottom of your sidebar. To permanently delete or restore a document, go to the TRASH folder and take the necessary actions.
Adding Metadata
You can add metadata such as author names, publication dates, and custom notes to enhance your documents. Right-click a document, select "Edit Metadata," and fill in the relevant information.
Selecting and Managing Multiple Documents
You can select multiple documents by using the checkbox on each document or using the Shift or Ctrl (Windows) / Cmd (Mac) keys to select multiple items. Once selected, right-click to perform bulk actions such as copying, moving, or deleting.
Viewing Document Information and Details
To view detailed information about any document, select it and access the right-hand details panel. This panel will show document attributes, such as reference details, keywords, notes, and learning status.
Advanced Search Capabilities
Leverage Elumity's powerful search function to quickly find documents based on keywords, tags, file types, or metadata.
Tips for Using the Library Effectively
- Use tags and metadata to keep your documents organized and easily searchable.
- Regularly sort and filter your Library to maintain a structured overview.
- Take advantage of PubMed integration to expand your knowledge base directly within Elumity.
- Utilize chapters and subchapters to create an intuitive structure for your research.