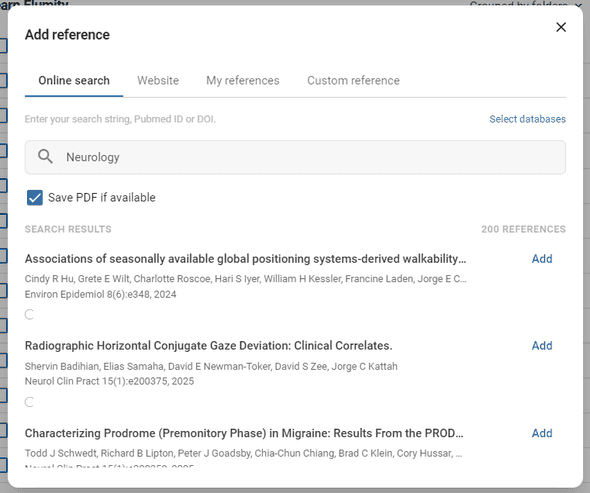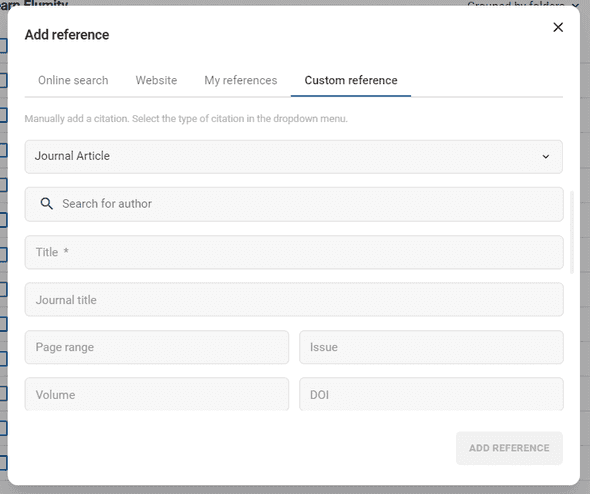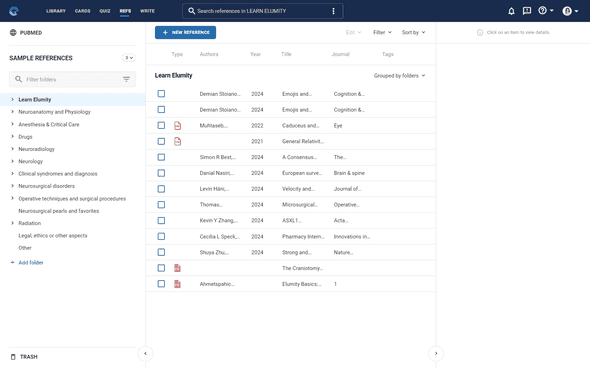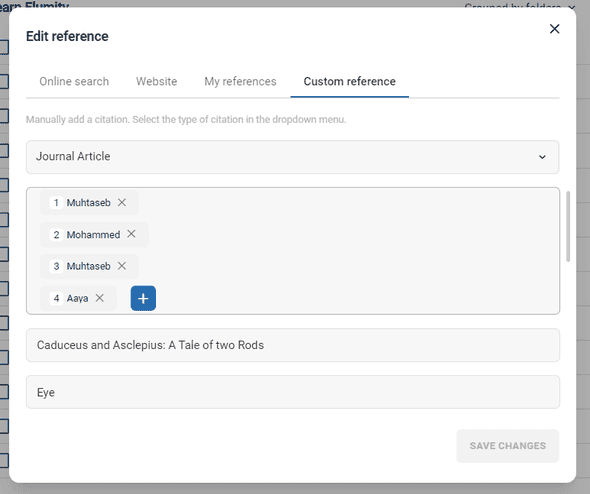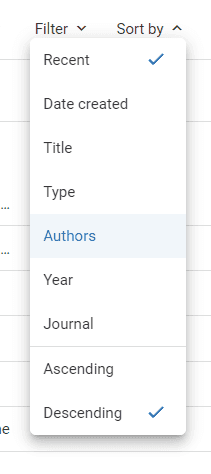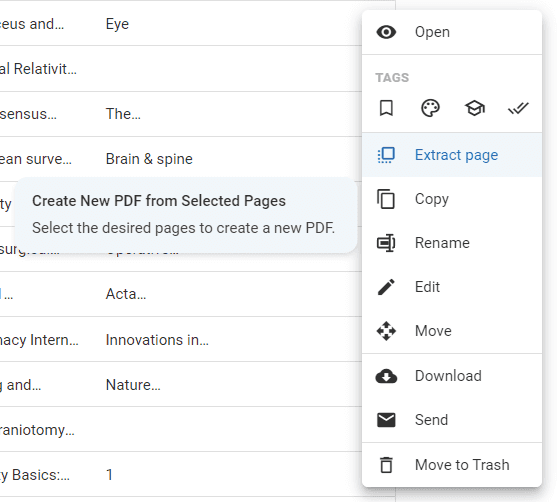Using References
The references module in Elumity provides a robust way to manage and organize your research sources. You can search, import, organize, and view the details of your references, making it easy to build and maintain a comprehensive library for your projects.
Adding References
To add a new reference to your library, click on the + NEW REFERENCE button located at the top of the screen. You can choose between adding references from an online search, a website, your existing reference library, or by manually entering custom references. We also allow you to import references from a file, so if you've backed up your references before, you can restore them here.
- Online Search: Use this option to search for references in various databases. You can select which databases to search by clicking on the "Select databases" option, allowing you to search through PubMed, Open Alex, and others within your academic field.
- Custom Reference: For manual entry, you can select the type of reference (e.g., journal article, book, thesis, etc.) and fill in the required details like title, author, year, and other relevant information.
Viewing and Organizing References
All added references will be listed under the References section, where you can view them in the table format displaying their Type, Authors, Year, Title, Journal, and Tags.
You can sort and filter your references using the Filter and Sort by options located in the top right corner of the references section.
Editing References
Click on a reference to view detailed information in the right sidebar. Here, you can see more about the reference, including the folders it belongs to, its metadata, and attached files. You can add keywords, notes, or learning insights directly from this section.
Sorting and Filtering References
To sort your references, click the "Sort by" dropdown menu. You can sort by recent, date created, title, type, authors, year, or journal. This helps you quickly find the reference you need.
References Menu Options
You can use the reference menu options to extract a page, copy, rename, edit, move, download, or send a reference to a different folder or project. Simply click the three dots next to any reference to access these options.