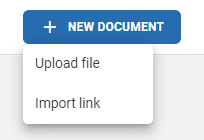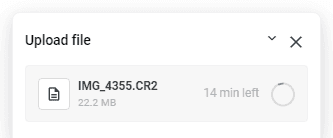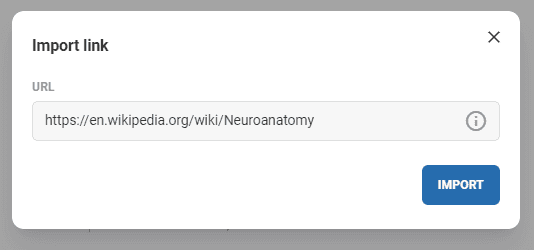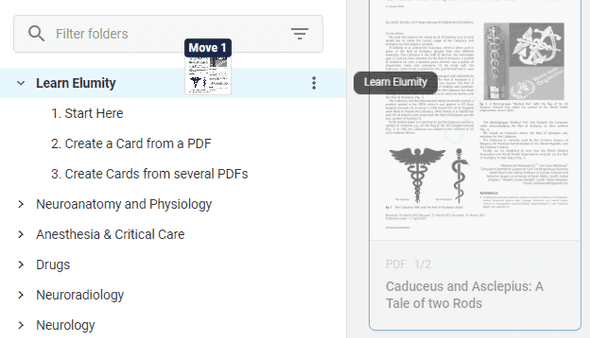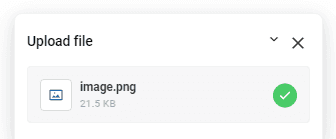Uploading Documents
Uploading Files to Elumity
Uploading files to your Elumity Library is a seamless process. You can add different types of files, such as PDFs, Word documents, Excel spreadsheets, images, audio files, and even videos. This allows you to keep all your study or research materials in one place.
Using the "+ New Document" Button
- Navigate to the chapter or subchapter where you want to upload your document.
- Click on the "+ New Document" button at the top of the Library view.
- A dropdown menu will appear with the options "Upload file" and "Import link."
Uploading a File from Your Computer
- Select "Upload file" from the dropdown menu.
- A file selection window will open, allowing you to browse your computer.
- Choose the file you wish to upload and click "Open."
The file will be uploaded to the selected chapter and will be immediately available for viewing and management in your Library.
Importing a Link as a PDF
Elumity allows you to convert publicly accessible websites into PDF documents that can be annotated, referenced, and shared.
- Click on "+ New Document" and select "Import link" from the dropdown menu.
- Enter the URL of the webpage you wish to import in the popup dialog.
- Click "Import."
The imported webpage will be converted into a PDF and appear in your Library.
Note: The Web-to-PDF Import function is limited to openly available public pages, such as Wikipedia articles. Some web pages might not be imported due to copyright laws. If you encounter any issues, please reach out to Elumity support.
Supported File Types
Elumity supports a wide range of file types, including but not limited to:
- Documents: PDF, Word (.docx), Excel (.xlsx), PowerPoint (.pptx)
- Images: JPEG, PNG, GIF
- Media: MP3, MP4, AVI, MOV
- Web Pages: Convert URLs into PDF format
This versatility ensures that you can store and access all types of study and research materials within your Library.
Organizing Uploaded Documents
After uploading, you can organize your documents by using the tagging, bookmarking, or renaming features available in the Library. Additionally, you can move files between different chapters or subchapters for better organization.
By maintaining an organized Library, you will have all your resources at your fingertips, making your research workflow more efficient.
Managing Import Errors
Occasionally, import errors might occur due to the format of the document or link you’re trying to upload. If you encounter an issue, try the following steps:
- Check File Compatibility: Ensure the file type is supported by Elumity.
- Verify the URL: For links, ensure the URL is publicly accessible.
- Contact Support: If the problem persists, contact Elumity Support for assistance.
Tips for Uploading Large Files
For optimal performance, try the following tips when uploading larger files:
- Ensure your internet connection is stable.
- Split excessively large documents into smaller files.
- Consider compressing images or videos before uploading.
By following these best practices, you can maintain a well-organized and efficient Library within Elumity.