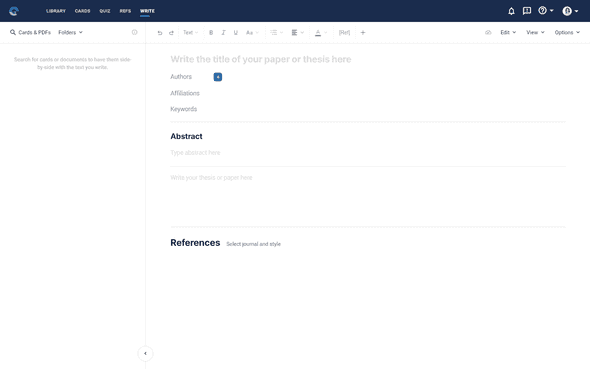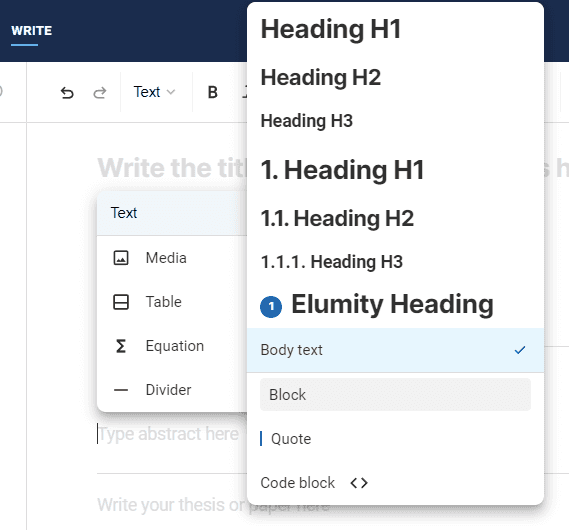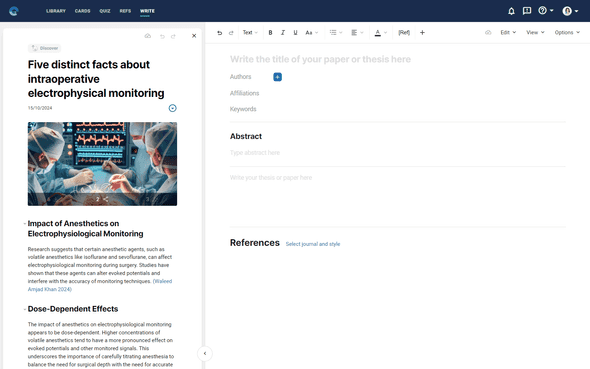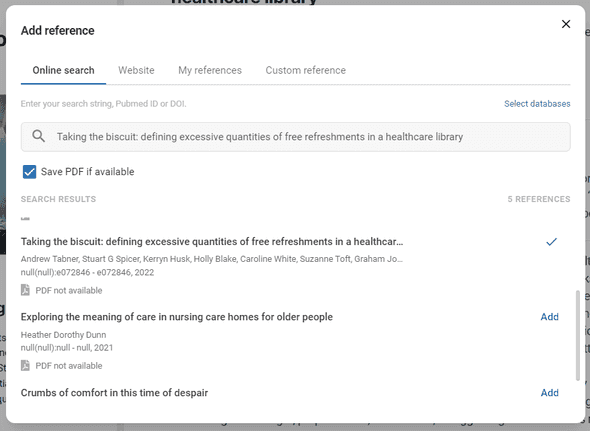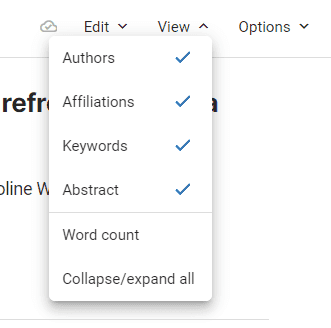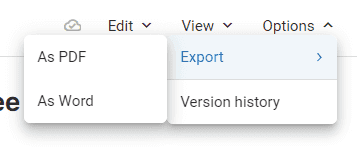Creating Write Documents & Elumity Writing Tools
The Write section in Elumity offers a comprehensive and versatile environment for creating documents, papers, or theses with integrated reference and annotation capabilities. It provides an intuitive interface that enables users to organize, format, and write academic papers effectively.
Creating a New Document
When you click on the write module, you automatically create a new document. The main interface will present a blank template where you can enter the essential components of your paper:
- Title: Start by entering the title of your paper or thesis at the top of the page.
- Authors: Click the blue "+" button to add multiple authors to your paper. You can input details such as the first name, middle name, and last name of each author, as well as their affiliation. If they are not already a part of Elumity, you have the option to invite them via email.
- Affiliations and Keywords: Below the author section, add the relevant affiliations and keywords to ensure your document is well-categorized and easy to reference.
Utilizing the Editor Interface
The editor provides a wide array of text formatting tools to enhance your writing process:
- Text Formatting: Use the standard text formatting tools (bold, italic, underline, etc.) for emphasizing different sections of your paper.
- Headings & Styles: The editor offers various heading levels (H1, H2, H3, etc.) to organize your document structure effectively. The “Elumity Heading” option ensures that your document remains consistent with Elumity’s academic style.
- Inserting Media & Other Elements: You can insert media (images), tables, equations, and dividers directly into your document to support your content. Access these options through the "Text" dropdown menu, allowing you to enrich your paper with multimedia elements and structured data.
Using Cards and PDFs
One of the unique features of the Write section is its integration with Cards & PDFs:
- Cards & PDFs: You can add content from Cards and PDFs stored in your Elumity library to have them side-by-side with your writing. This makes it easy to reference important information or include data without leaving the writing interface.
- Integrated Reference Management: Add references from your Elumity library or directly search for them through the integrated search feature to ensure your paper is properly cited.
Abstract and Main Content Writing
The interface allows you to:
- Write an abstract that concisely summarizes your research, and fill in the main body of your paper using the provided text editor. The abstract section is distinct from the main content area to maintain clarity.
Managing References
Elumity ensures that your citations are professionally formatted:
- References Section: As you write, you can add references directly into your document using the [Ref] button. You can select your preferred citation style by clicking on “Select journal and style” to format the reference list according to different academic standards.
- The platform supports automatic referencing, enabling you to manage your citations efficiently without manual formatting.
View and Edit Options
The Write interface comes with several options to customize your view and editing experience:
- Edit Options: From the "Edit" dropdown menu, you can create a new document or open an existing one. You can also perform basic actions like copy, cut, and paste.
- View Options: Toggle the visibility of different sections like Authors, Affiliations, Keywords, Abstract, or Word Count to focus on the aspects that are most relevant to you. You can also choose to expand or collapse all sections as needed.
Exporting Your Document
Once you have completed your document, Elumity provides an easy way to export it:
- Export as PDF: Use the "Options" dropdown menu to export your completed document as a PDF, ready for submission or sharing.
- Export as Word: Use the "Options" dropdown menu to export your completed document as a Word document.