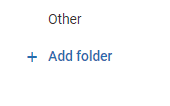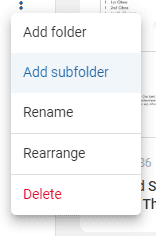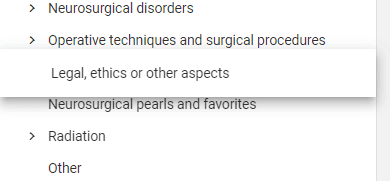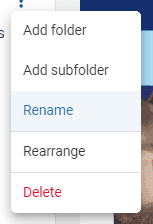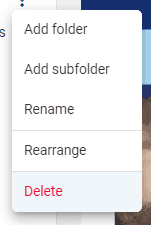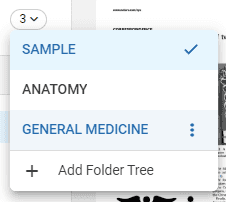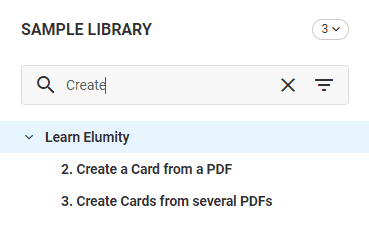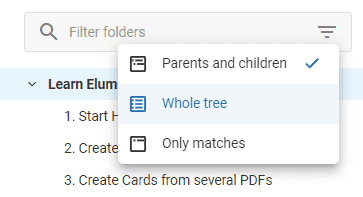Creating Folders and the Folder Tree
Organizing Your Library
Elumity allows users to efficiently organize their documents by using folders and subfolders. The folder tree structure makes it easy to categorize, access, and manage your resources, ensuring that you can maintain an orderly workspace while working on multiple projects or studies.
Creating a Folder
To create a new folder in your library, navigate to the left sidebar where your library structure is displayed. At the bottom of the folder list, click on the "+ Add Folder" button. A new folder will appear, and you can type in the desired name for it. Press Enter to save the new folder to your library.
Adding Subfolders
Folders can contain subfolders for even greater organization. To add a subfolder, hover over the folder where you want to add a subfolder. Click on the three-dot menu to open the context menu, and select "Add Subfolder." After naming the subfolder, it will automatically nest within the main folder.
Rearranging Folders
You can easily rearrange the folders and subfolders in your library tree. To rearrange them, hover over the folder you'd like to move, click on the three-dot menu, and select "Rearrange." Drag the folder to its new position in the folder tree, then release to place it.
Renaming Folders
To rename a folder, click on the three-dot menu next to the folder you wish to rename, and select "Rename." Type in the new name and press Enter to save it.
Deleting Folders
If you no longer need a folder, you can delete it. Select the three-dot menu next to the folder and choose "Delete." Be aware that deleting a folder will also delete all subfolders and files within it. Make sure to review the folder's contents before confirming the deletion.
Switching Between Libraries
Elumity allows you to create multiple libraries for different projects or subjects. To switch between libraries, use the dropdown menu at the top of the folder tree. You can select a different library from the list or create a new one by selecting "+ Add Library."
Filtering and Searching Through Folders
As your library grows, it can become challenging to locate specific folders or documents quickly. Elumity offers a comprehensive search and filtering function to help you manage your resources effectively.
Searching for Folders
To search for a folder, use the "Filter folders" search bar located at the top of the folder tree. Simply type in the name or keyword of the folder you're looking for, and Elumity will display all matching folders in the library tree. This feature is particularly useful when you have a large library with multiple folders and subfolders.
Filtering Folders
Elumity also provides filtering options that allow you to customize the visibility of folders within your library tree. Click on the filter icon next to the search bar to access the available filter settings. You can choose to display folders in different configurations, such as:
- Parents and Children: Displays only the main folder along with its immediate subfolders.
- Whole Tree: Shows the entire folder tree structure, including all nested subfolders.
- Only Matches: Displays only the folders that match your search criteria.
By selecting the appropriate filter option, you can quickly narrow down your view to access the specific folders you need.