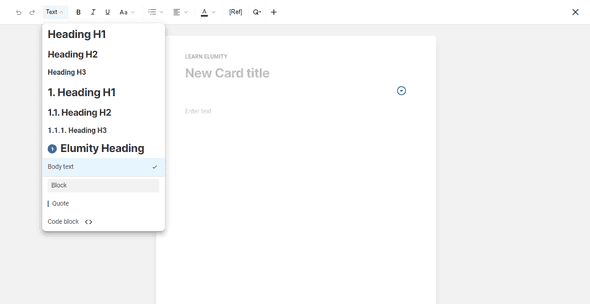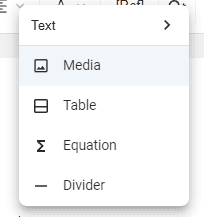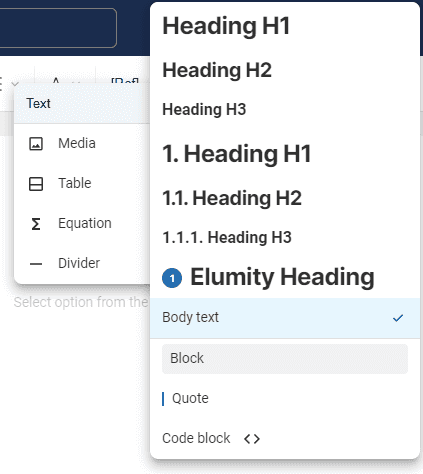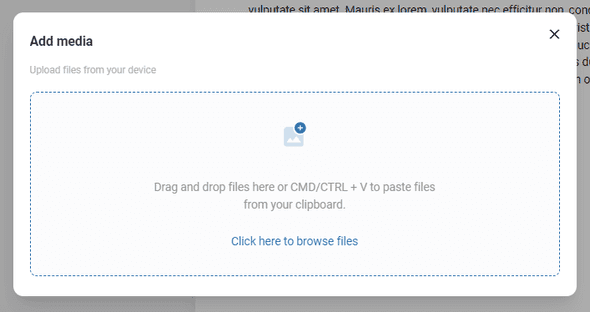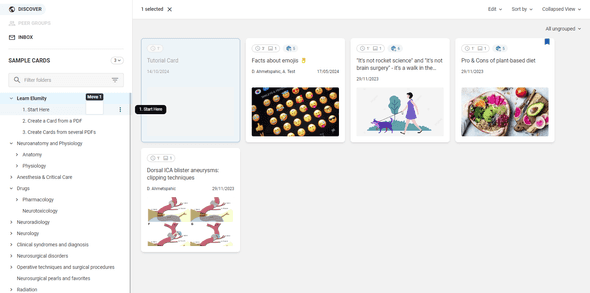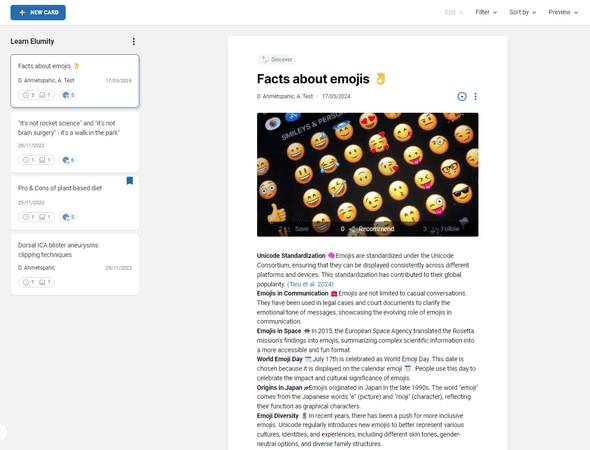Creating Cards
Introduction
Elumity's Cards feature is designed to let you create, organize, and display your knowledge in a flexible format. This guide will walk you through the process of creating a card, formatting its content, and making the most of Elumity’s card functionalities.
Starting a New Card
To create a new card, navigate to the 'Cards' tab in the top menu, then click the "+ NEW CARD" button.
Editing Your Card
Once you've started a new card, you can begin editing its content. You have options for styling your text, including headings, lists, quotes, and code blocks. Use the formatting toolbar at the top of the card editor to apply these styles.
Adding Content Blocks
Click the "+" icon to add different types of blocks to your card. You can choose from:
- Text: Regular text entries
- Media: Add images, videos, or audio files
- Table: Create structured data in a table format
- Equation: Insert mathematical equations using LaTeX
- Divider: Separate content into sections
Text Formatting and Styles
Click on the text style dropdown to select different text formats, such as:
- Heading 1, Heading 2, Heading 3
- Body Text
- Block Quotes
- Code Block
Choose the format that suits your card's structure.
Uploading Media
If you want to add images, click on the "+" icon, select "Media," and either drag and drop your file or click to browse your device. This allows you to create visually engaging cards.
Organizing Cards
Once created, you can view your card in the Card Library. Cards can be sorted, filtered, and moved to different folders for better organization.
Viewing Modes
You can switch between different viewing modes for your cards:
- Collapsed View: Condensed version showing the title and main image
- Preview: Displays a larger card view
- List View: Shows cards in a list format with details
This helps you browse through your cards efficiently.